How To Transfer Data From Iphone To Iphone Without Computer
So you've been hanging onto BlackBerry for awhile, but you're ready to switch after seeing the shiny new iPhone. We can't blame you — iPhone is beautifully engineered and iOS has many great features, including a real focus on security these days. Plus, you can even get BBM on your iPhone these days. Right?!
Google, Exchange, and iCloud
The easiest way to transfer contacts, calendars, and notes is through a cloud service. If you're already using one of the many that are cross-platform, you can get your contacts over in just a few steps. If you're using Gmail as your primary account on BlackBerry, your address book and calendar should be ready to pull down to iOS with minimal effort - iCloud can handle all of that stuff too. If you're using contacts on another service, like Yahoo! or Exchange, the situation is similar.
- Launch the Settings app on your new iPhone.
-
Tap Accounts & Passwords.
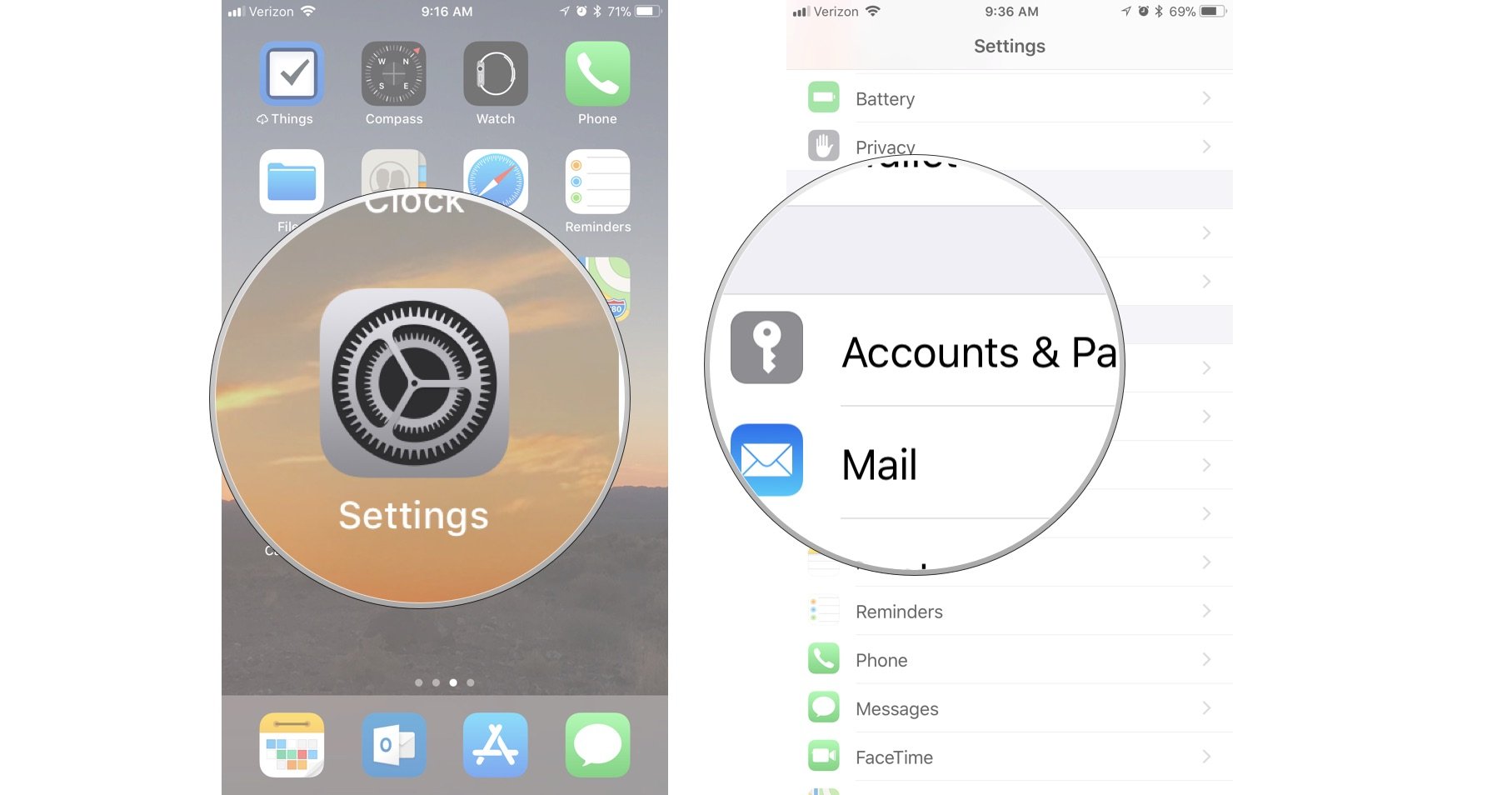
- Tap Add account.
- Select the account your current Mail, calendars, and contacts are on.
-
Follow the instructions to log in with your account credentials.
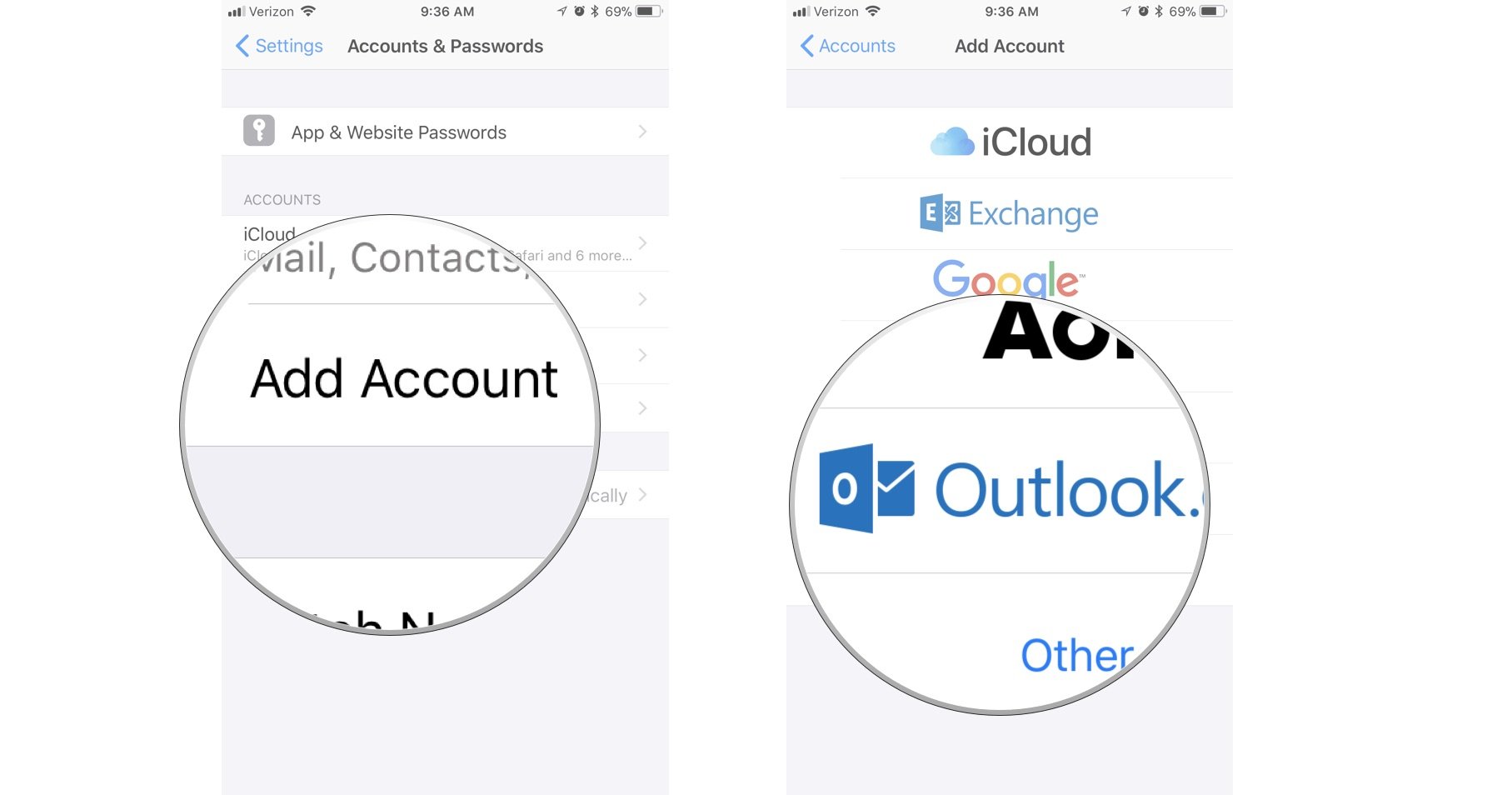
Once the account has been added, make sure you've enabled syncing for all of the data you want transferred to your iPhone.
- If you're not already in your new account screen, tap Accounts in the upper left corner to go back to the Accounts screen.
-
Tap your new Account.
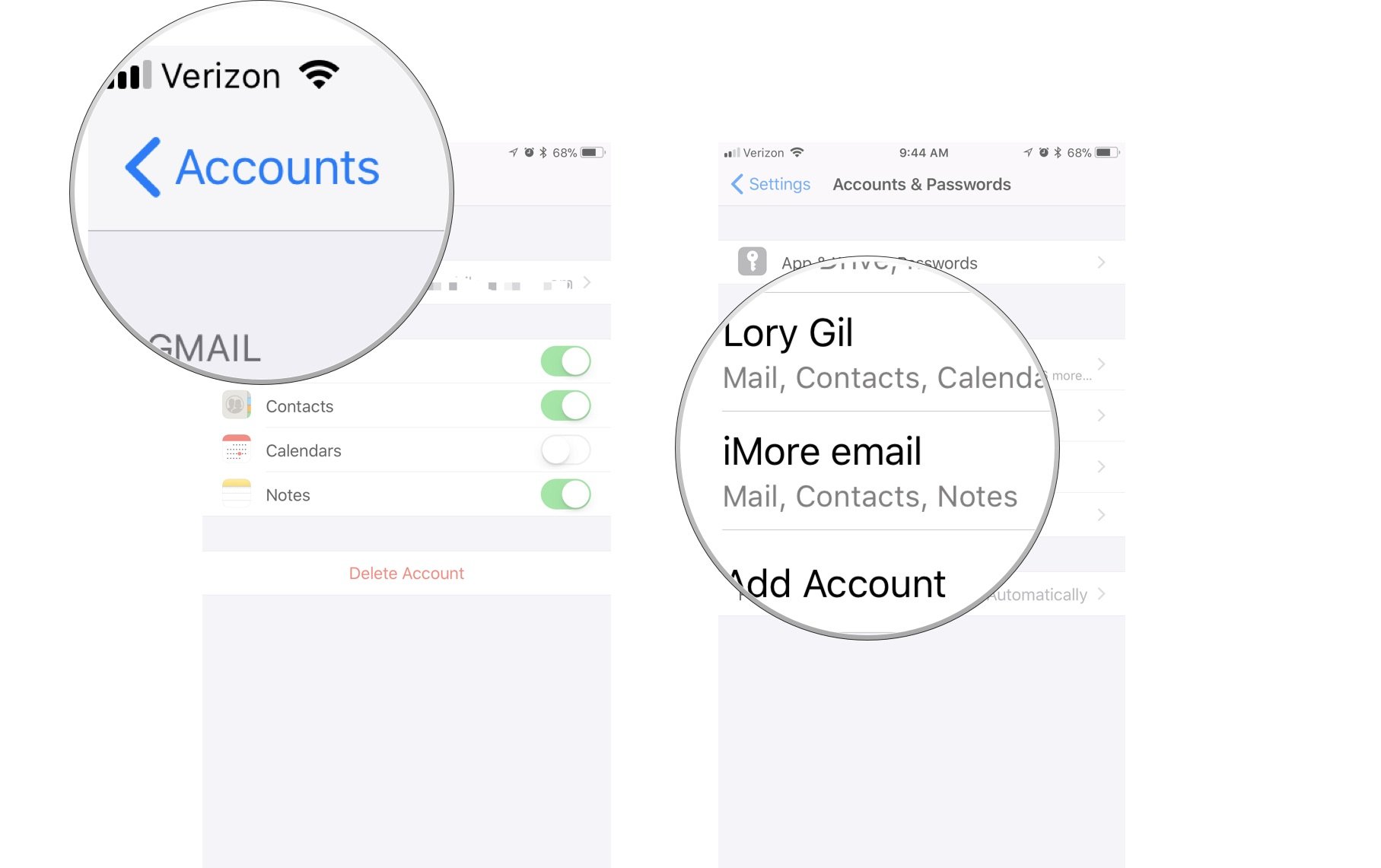
- Tap the Mail switch to turn on and sync your email data. When it's on, the switch is green.
- Tap the Contacts switch to turn on and sync your contacts data. When it's on, the switch is green.
- Tap the Calendars switch to turn on and sync your calendar data. When it's on, the switch is green.
-
Tap the Notes switch to turn on and sync your iPhone's Notes content, which will appear in your email account under Notes.
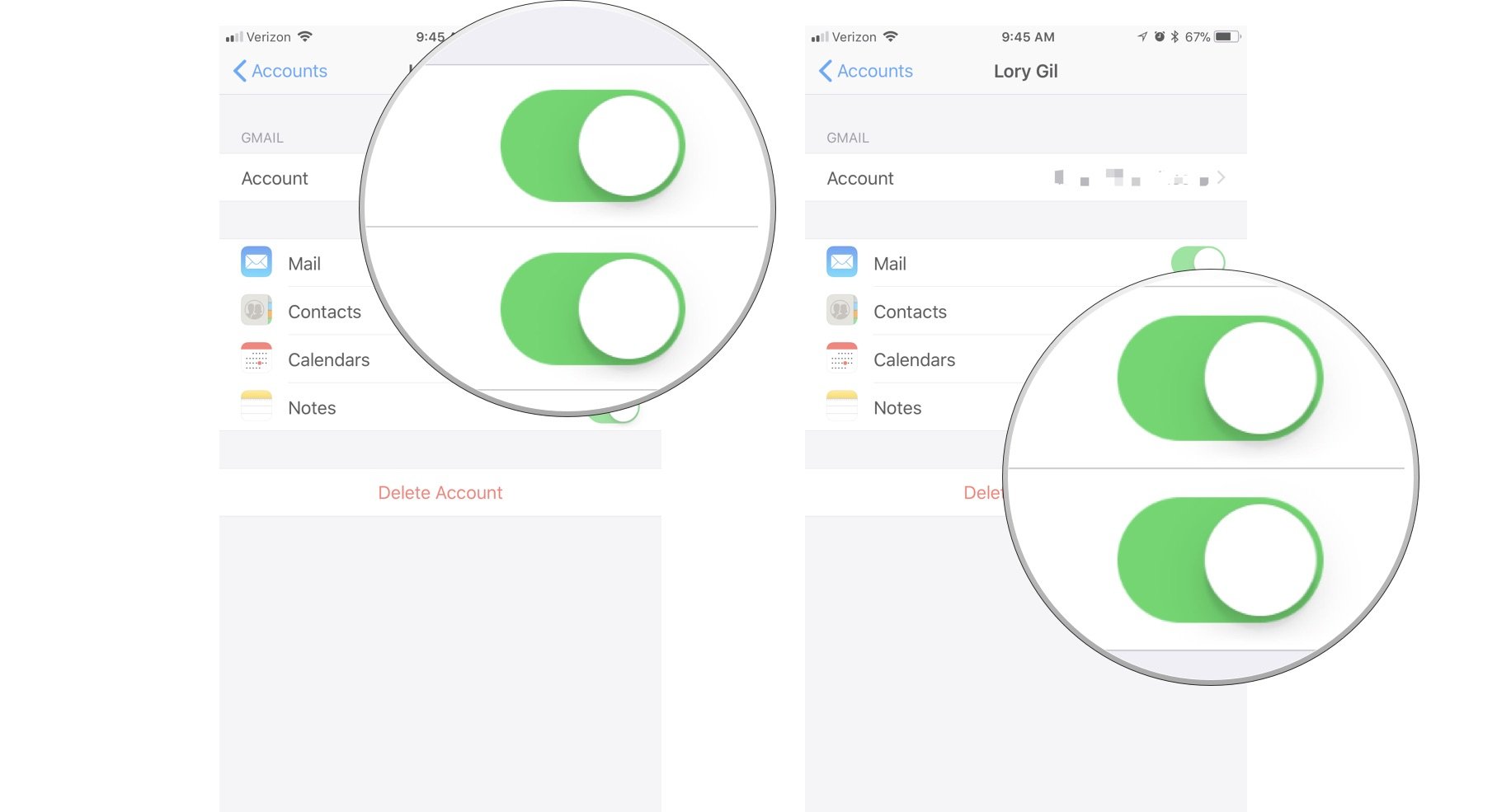
Third party services

If you don't trust Google or iCloud, you can also use a third party BlackBerry app like InTouch to upload and restore content between devices, though there's little reason to trust them any more than Google or Apple. Pictures, music, and other files can be shunted over through the native Box apps on both handsets, or Google Drive if you grab PlayCloud 10 on BlackBerry.
Box even offers automatic uploads on BlackBerry 10 which makes it super simple to get all your photos and videos into the cloud. Once they are, just download the Box app for iOS and all your pictures will come down safe and sound, no cords necessary!
- Box for iOS, Free - Download Now
BlackBerry Link
If for whatever reason you can't or don't want to have your data sent up to the cloud you can side-load your contacts from your PC using BlackBerry Link. If you've already set up BlackBerry Link and are regularly backing up your data (wirelessly or otherwise), it's entirely possible that all of your data is already good to import through iTunes. If not, full details on using Link can be found here, but here's the play-by-play to get your contact and calendar data from your BlackBerry onto your computer.
- Plug in your BlackBerry 10 device to your computer over USB.
- Open BlackBerry Link. (Download it here if you don't have it already.)
- On the left-hand side you will see Contacts/Calendars click that to be taken to the next screen, from there click Set Up Contact Syncing or Set Up Calendar Syncing
- Pick either Outlook or Windows or Mac Contacts from the drop-down menu and click OK. Back up to step 3, and do the same for Calendar Syncing. Remember what you pick here - it's what you'll need to restore from iTunes later.
- In the pop-up window, click Confirm and the process will begin.
Music, pictures, and videos can be handled similarly through BlackBerry Link, except they're backed up to iTunes.
- Plug in your BlackBerry via USB.
- Click the bottom tab for your BlackBerry device, and click the gear in the top-right. Check to make sure the Computer Import Folders are monitoring the same directory as your iTunes music, pictures and video libraries.
- Ensure under the device tab that all of the content types you want to import are checked off, then on the left-hand pane, click Back Up Now.
To skip using BlackBerry Link, simply copy your files from your BlackBerry to your Mac or PC. Just plug in your BlackBerry, open up your file explorer on your computer, find the pictures, music, and video directories on your BlackBerry (by default on the SD card, but be sure to check the separate device storage), copy the directories, and paste them somewhere readily accessible on your computer. From there you can move the files to where iTunes can sync up with them appropriately.
Now comes the easy part - getting everything from iTunes onto your shiny new iPhone. The set-up process is largely unchanged from previous generations, which we've run through before here. If you've got iTunes, Outlook, and Photos hooked up to the data you've pulled down from your BlackBerry, this should be easy-peasy.
- Download and install iTunes if you haven't already. You'll also need to sign up for an Apple ID if you don't have one.
- Ensure iTunes has scanned and registered as much of your media to transfer as possible.
- Power on your new iPhone, and log in with your Apple ID.
- Follow the set-up instructions and sync with iTunes over either Wi-Fi or USB.
At that point, iTunes should start hauling in music, photos, and video. Contacts and Calendar items in Outlook are pulled in through iTunes as well.
- Click the iPhone button in the top-left.
- Click the Info tab on the left-hand pane.
- Toggle all Sync Contacts and Sync Calendars.
- Click Sync again in the bottom-right.
If they say they're being synced to the cloud already, then hop on your iPhone, go into Settings, Mail, Contacts, Calendars, and make sure the appropriate sections within each account (including iCloud) is disabled. Keep in mind, however, that syncing over the cloud is by far the easiest way to go about handling all of this stuff.
That's all there is to it. You should now be good to go with your brand new iPhone.
Still need help?
If you encounter any hiccups during the transfer process, our iMore forums are a great place to ask for and receive help. If you have any other tips, feel free to drop those in the comments below!
We may earn a commission for purchases using our links. Learn more.
How To Transfer Data From Iphone To Iphone Without Computer
Source: https://www.imore.com/how-to-switch-blackberry-10-iphone
Posted by: lucasdocials.blogspot.com





0 Response to "How To Transfer Data From Iphone To Iphone Without Computer"
Post a Comment