How To Remove Downloads From Iphone
How to Delete Downloads on iPhone with Useful Ways
How to delete downloads on iPhone?
Not everyone needs to keep their dowload files on iPhone. The longer you use your iPhone, the more downloads you keep. These download files may occupy iPhone memory and slow down your iPhone, so how to delete downloads on iPhone? In this article, you can learn 2 ways to delete downloads from iPhone. Just keep reading on.
- Where are my downloads
- How to delete downloads from iPhone directly
- How to delete downloads with one iPhone cleaner
- FAQs of Deleting Downloads from iPhone
Where are my downloads
Many iPhone users wonder that "Where are my downloads", so we can find download files and delete them. However, it is a pity that there is no way to find downloads folder directly on iPhone for security reasons. And if you want to find your download history, you can install one download file manager app, and connect your iPhone with iTunes, and then you can access the download folder through the app on computer. Also, if you use some PDF/movies/music apps to download some files, you can find the downloads within the apps.
How to delete downloads from iPhone directly
Delete downloads one by one
If you want to delete a particular download file, or you don't have so many download files to remove, you can choose one-by-one method to delete downloads on iPhone.
First, find the file you want to delete. Because you cannot directly enter the download folder on iPhone, you need to find the app that handle the file you want to delete. Second, access the download file through the app, and choose "Remove/Delete" button to clear your downloads.
Here we take deleting podcasts on iPhone as an example.
Step 1. Open Podcasts app on iPhone and go to My Podcasts.
Step 2. Find the podcast that you want to delete and tap the "..." button next to it.
Step 3. Tap on Remove Download option and tap on Remove Download button again to confirm it.
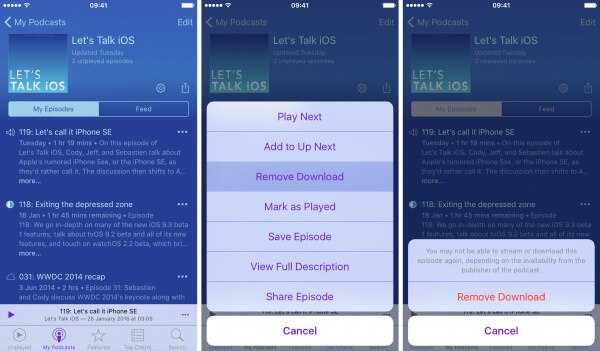
Remove app downloads on iPhone
If you have lots of download histories/files to delete, it is time-consuming and difficult to remove them one by one. So here you can delete your downloads all in one. And then you need to uninstall and reinstall the apps on your iPhone.
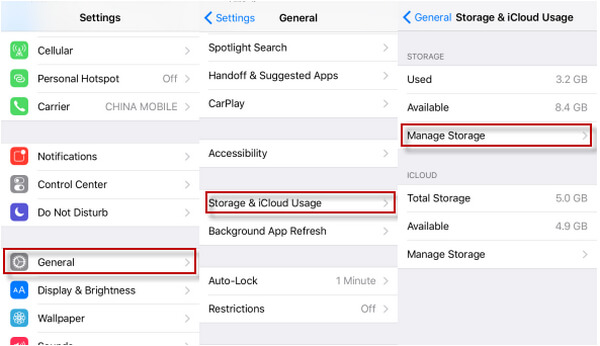
Step 1. Go to Settings > General.
Step 2. Choose Storage & iCloud Usage.
Step 3. Tap on Manage Storage to find the app that includes the download files you want to delete.
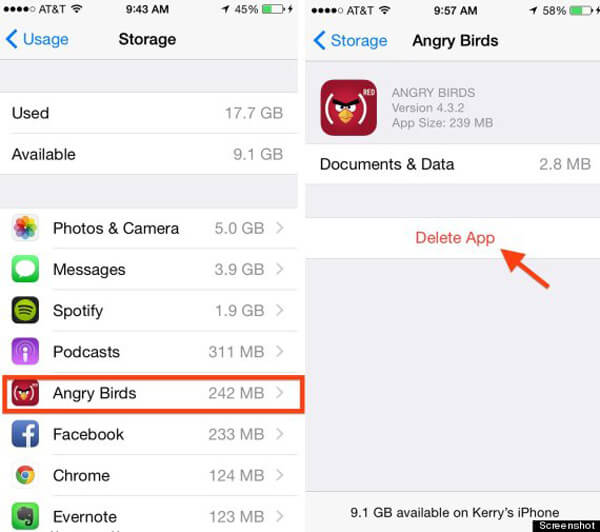
Step 4. Click the app and select Delete App. Do it again on other apps that contain your donwloads.
After that, you need to go to "App Store" on your iPhone and reinstall the apps.
How to delete downloads with one iPhone cleaner
You must think both of 2 methods above are not good ideas to delete downloads from iPhone, becuase Method 1 will waste your time and angry and Method 2 will make you lose various important files. So is there a better way to delete downloads on iPhone? The answer is, yes, there is an easy and quick way to delete downloads from iPhone.
If you want to delete downloads from iPhone, here Aiseesoft iPhone Cleaner, one professional iPhone clearing tool highly recommended to help you safely clean and delete large downloads on your iPhone easily.

1 4 3 , 6 0 0 Downloads
iPhone Cleaner
- Clear large downloads from your iPhone to free up space.
- Clean up unnecessary junk files, temporary files, crash logs, photo cache, and more.
- Erase various content and settings permanently.
- Meet your personal needs with three erasing levels selectively.
Step 1. Connect iPhone
Launch Aiseesoft iPhone Cleaner on your computer and connect your iPhone to PC with a USB cable. It will detect your iPhone immediately.

Step 2. Scan your device
Then, click Quick Scan button to start scanning and analyzing data on your device.

After scanning, the program will display how much space can be freed up by clearing junk files, uninstalling applications, deleting large files, and cleaning up photos.

Step 3. Clear downloads on iPhone
To erase downloads from your iPhone, here we choose the Delete Large Files option, and then click the Erase button to clean up the space. Then, the program will list all the downloads, you can click them one by one to preview and select the downloads that you want to delete. Then, click Erase button at the lower bottom of the window to erase the selected downloads.
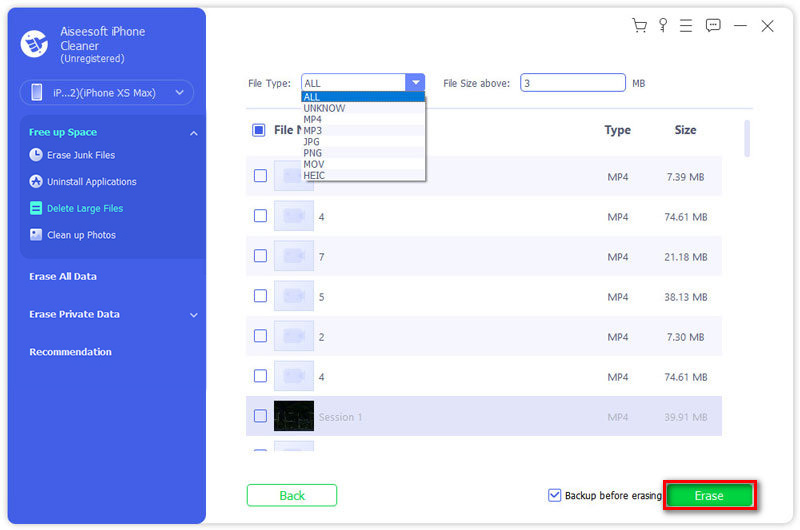
If you need to make a copy of your downloads, you can tick off the box next to Backup before erasing and select a folder to save them.
FAQs of Deleting Downloads from iPhone
Where do downloads go on iPhone?
There's a special folder where iOS and iPadOS store downloads, and you can find it via the Files app. First, locate the Files app on your iPhone or iPad with Spotlight Search. Swipe one finger downward from the middle of the Home screen, and then type "Files." Tap "Files" in the search results. Tap "Browse" at the bottom, and then tap "On My iPhone" or "On My iPad" depending on which device you're using. You'll then see a list of folders, then find the "Downloads" folder and tap it.
What happens if I clear my iPhone Downloads folder?
Clearing up your Download folder creates more storage space for future file downloads.
Is it safe to delete files from Downloads folder on iPhone?
Actually, it's safe to delete files from the Download folder. But if there are some important files in your Downloads folder that you need or want to keep, you can move those out of the download folder.
What do you think of this post?
- 1
- 2
- 3
- 4
- 5
Excellent
Rating: 4.7 / 5 (based on 340 votes) Follow Us on
![]() Leave your comment and join our discussion
Leave your comment and join our discussion
How To Remove Downloads From Iphone
Source: https://www.aiseesoft.com/how-to/delete-downloads-from-iphone.html
Posted by: lucasdocials.blogspot.com

0 Response to "How To Remove Downloads From Iphone"
Post a Comment